Syncing And Backing Up Your Lightroom Catalog With Dropbox
 with all the new ways to sync files across the Internet has come a key Adobe originally did not include with Lightroom: The ability to use one Lightroom catalog on different computers. For technical reasons, Lightroom is not set up like other databases (think WordPress)where multiple users can access the same database at the same time. Lightroom lock control of the inuse library to just one user at time and because of this, they have not allowed locating libraries on network drives.
with all the new ways to sync files across the Internet has come a key Adobe originally did not include with Lightroom: The ability to use one Lightroom catalog on different computers. For technical reasons, Lightroom is not set up like other databases (think WordPress)where multiple users can access the same database at the same time. Lightroom lock control of the inuse library to just one user at time and because of this, they have not allowed locating libraries on network drives.Dropbox.com has a cure (and so does Google Drive and other online storage solutions). The key is the Dropbox desktop client. It creates a folder that is always replicated to the web but acts as a local folder does on your computer. This means, to Lightroom, it only knows it is writing to a local folder and everyone is happy. Once replicated to the web, Dropbox can be installed on another computer and set to sync with the same account. Now your library is on both computers!
There are some limits, though. Let me run through the steps to get this setup and then cover what it can't do as it isn't a cure-all.
Setup Dropbox
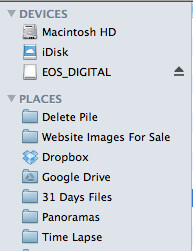 First, head over to Dropbox.com and sign up for an account.
First, head over to Dropbox.com and sign up for an account.- Then download the desktop client that is appropriate for you. Pick from Mac, Windows, Linux and Mobile. WARNING: If you sync this account with your mobile, depending on the size of your Lightroom catalog, you may incur huge data costs. Think about it and check your catalog size.
- What the desktop client does is create a folder called Dropbox wherever you like. I would suggest placing it under your home folder. It will also place a handy link under Places on a Mac and Favorites on a PC.
- Close Lightroom and move your Lightroom catalog to this location. I might suggest giving this a try first with a sample catalog. Also, backup your main catalog before attempting this, just to be safe. Your catalog is located at WIN: (user) / My Pictures / Lightroom and MAC: /Pictures / Lightroom. I suggest setting up a "Lightroom" folder in this new location to hold the catalog(s) you may want.
- You will also want to move the Previews.ltdata folder and Lightroom Settings folder, if they exist.
Your Dropbox account comes with 2GB of space for free. There are options to upgrade and other services come with about the same amount of storage. While Dropbox is syncing your files, go ahead and setup your second computer. Once that is finished, you will see the folder containing your catalog.
In my example here, I have synced a catalog named "50″ as a test on my Windows laptop. When Lightoom is off on both computers, this is what it looks like.
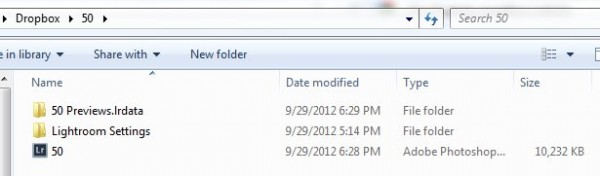
IMPORTANT: After you move the catalog on computer 1, you will want to double click the catalog to open it. If not, then Lightroom will freak out when it is opened as the catalog does not exist in the old location (you can, of course, point it in the right direction at this point if you choose. I have simply found it easier to target the catalog I want to open the first time and then double click it). You only need to do this the first time on each computer and after that Lightroom knows how to find the catalog.
Now, when I open the catalog on my Windows laptop, this is what I see in that folder on my MAC desktop.
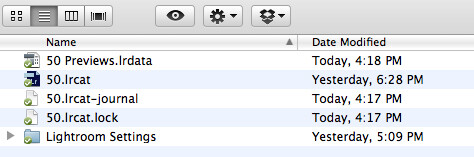
There are two new files. Not only that, if you leave the notifications on for Dropbox, it will keep chatting at you, letting it know those two files were added. It will also tell you when things are changed or deleted and these notifications (kind of annoying after a while) can be turned off in the Preferences section of the desktop app.
Those "-journal" and "lock" files appear when the catalog is open. At this point, the catalog is open on my laptop and can not be opened on my desktop.
In order for this system to work, it is vital to close out Lightroom if you wish to use it on another system
The nice thing about this setup is it ensures three copies of your catalog exist, although I still advocate keeping a regular backup of your catalog.
When you open the catalog from a computer that can not see the original RAW files (or original JPEG), you will see this icon in the Library view:
And you will see this at the top of images when in Loupe view or in the Develop module:

This is ok and to be expected. Unless ALL of your images will fit in your Dropbox folder (some thing that available if you upgrade your account to Pro), then the non-home machine will not be able to run edits in the Develop module.
Other than that shortcoming, this is a great option for those who travel and want to still be able to handle certain editing tasks while away from their main computer. When the remote version of the catalog is closed and the home version is opened after returning, all the change, selections, rejections, picks, color changes, star ratings, keywords…all of that is automatically available.
Caveat: I have only been testing this system for a week but it seems stable. Always backup your catalog to a separate harddrive to ensure data retention.
source : Digital Photography School by Peter West Carey on 10/1/12
Post Title :
Syncing And Backing Up Your Lightroom Catalog With Dropbox



























0 comments
Post a Comment